Ahhh, the dreaded internet outage! It’s such an incredibly frustrating problem that can happen to anyone in this day and age. You’re trying to finish up a work project or looking up something on the internet, and suddenly your WiFi connection is gone.
Don’t worry, though! There are a few simple steps you can take to fix it. From checking your router’s settings to troubleshooting your device’s connection, we’ll show you how to get your internet connection back up and running in no time.
Common Reasons Why the Internet is Down
The most common reasons for not being able to connect to the internet include problems with hardware, software, or the internet provider.
Hardware issues are often the result of faulty cables and connectors, such as a broken modem or router. This can be caused by physical damage or simply by a loose connection.
Connectivity issues can be caused by a malfunctioning device, such as a modem or router, or modem card. If the hardware is not functioning properly, it can cause a lack of internet connection.
Software issues can be caused by corrupted or outdated drivers, software conflicts, or malware. If outdated drivers are being used, the connection can be disrupted, causing a disruption of your connectivity.
When multiple programs are running at once, software issues can occur. Malware can also interfere with the connection by running in the background without the user’s knowledge.
Your internet providers can also be the cause of interrupted internet service. The provider’s network can be overloaded, which can cause the connection to be slow or non-existent. There also may be technical difficulties that the internet provider is wrestling with, which can lead to an inability to connect.
Are you on the search for a more reliable internet service provider? We’re the top independent provider of broadcasting services in Canada
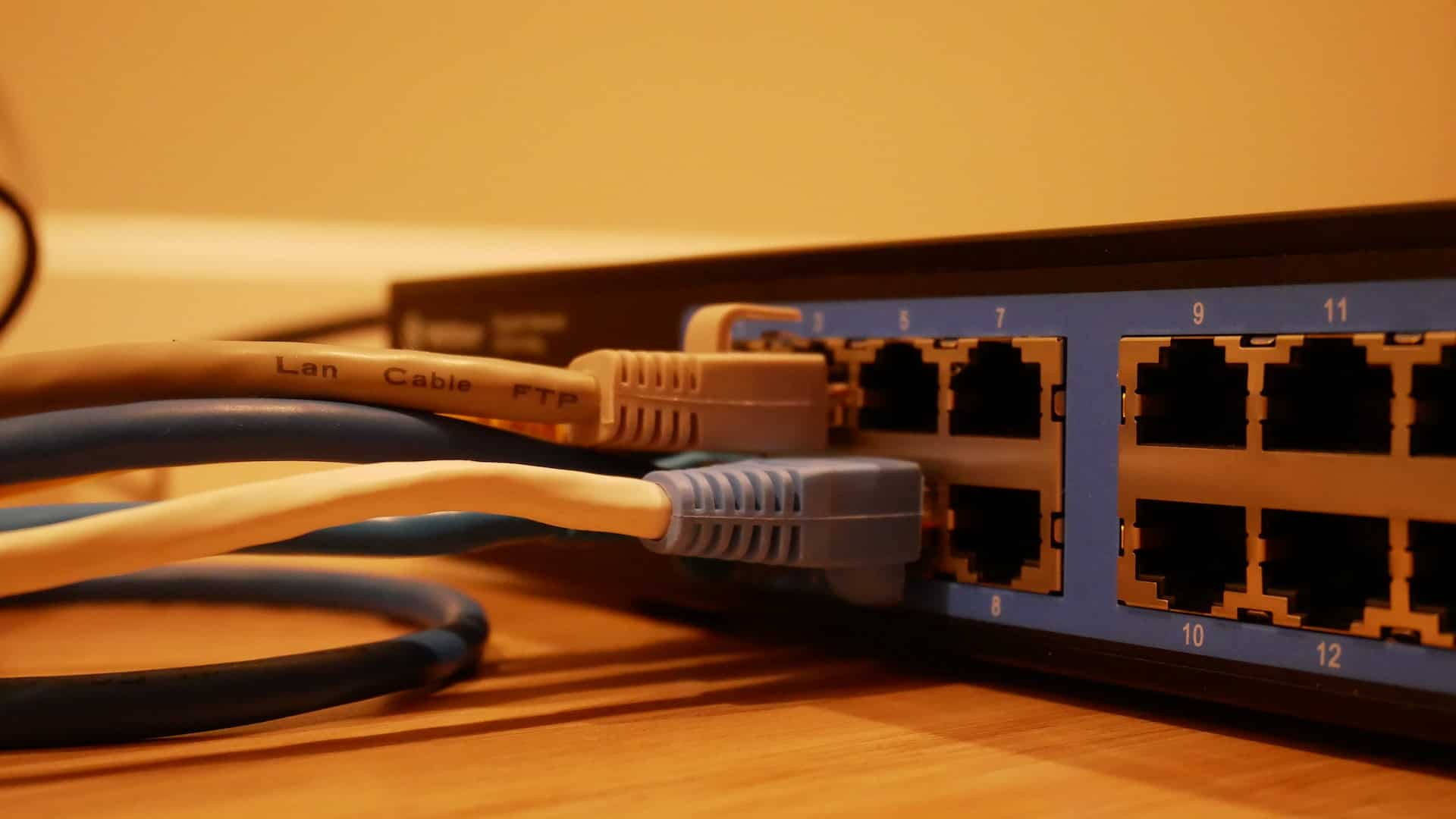
Not Sure if it’s a WiFi or Internet Connection Problem?
When you are having trouble with your internet connection, it is often difficult to determine if the issue is with your WiFi router or your internet signal. If you need to figure out whether the problem lies with your WiFi or internet signal, there are a few things you can try.
Before you do anything, you should first check the settings of your WiFi router. Make sure that the settings are correct and that the WiFi is enabled. Double-check to make sure that you have the correct password and that your device is connecting to the correct network.
After checking your settings, you can try resetting your router. This will reset the settings and will help to determine whether the issue lies with your WiFi or not.
An ethernet cable is often the best option for testing an internet connection when the WiFi is not working or connecting. An ethernet cable provides a direct, wired connection between your device and the internet, allowing for a faster and more secure connection than WiFi.
To test the internet connection using an ethernet cable, simply plug one end of the cable into the back of the modem or router and then plug the other end into the back of your laptop or computer. Once the connection is established, a network icon should appear on the device.
As soon as the icon shows a connection, then you can use the internet. If not, then the problem might be with your modem or router rather than the ethernet cable. It’s often a good idea to restart both pieces of equipment to see if that fixes the issue.
If that does not fix the problem, you should check the status of your internet service. Check the lights on the WiFi router after the reset and see if the internet signal light and the WiFi light are on. If one of these lights is missing or is red, you can pinpoint the disruption.
If you are still unable to connect, you can check the status of your device’s connection. If the device is having trouble connecting to the WiFi or the internet signal, then it is likely due to the device’s settings or connection. If this is the case, you may need to adjust the settings or restart the device to connect again.
Troubleshooting Your Internet Signal
Check Your Cables and Wiring
Although it is often overlooked, it is important to check the cables and wiring. This is done to ensure that the connection is working properly and that there are no faults with the wiring.
Take a thorough look at the cables that are connected to the modem. Make sure they are firmly connected and that the plugs are seated firmly into the modem. Take this time to check for any loose connections or broken cables since these can cause the internet connection to be unreliable.
Next, check the wiring of the network. Make sure that all the cables are connected to the right ports and that there are no loose wires. Check the wall outlets where the cables are connected, and make sure that there are no loose connections on that end as well.
Restart Your Equipment and Devices
Restarting your modem, WiFi router, and devices is an essential troubleshooting step when you experience internet connection issues. In most cases, restarting these devices can resolve the problem and get your connection back up and running.
Start by restarting your modem by unplugging the power cord from the back of the unit. Wait 30 seconds before plugging the power cord back in and turning the modem back on. Once the modem is back on, wait a few minutes to allow it to reconnect to the internet.
The WiFi router can be restarted by unplugging the power cord from the back of the router. Again, wait 30 seconds before plugging the power cord back in and turning the router back on. Give the router a few minutes to get back online and connected.
Once your modem and router are back on, you can then restart any connected devices, such as computers, tablets, or smartphones. Simply turn the device off and then back on again. Once the device is powered back on, it should automatically reconnect to the WiFi.
Restarting your modem, router, and connected devices is a simple and effective way to solve most connectivity issues. However, if the problem persists, you may need to contact your internet service provider for further assistance.

Troubleshooting Your WiFi
If you’ve traced the problem and it’s with your WiFi, here is what you can do to fix it.
Restart the Router
I know we’re sounding a bit like a broken record but this is probably the most effective way to fix your WiFi connection. Just unplug the WiFi router for a minute before plugging it back in. Allow the router a few minutes to reboot and reconnect to the internet.
Move the Router to a Better Position
Improving the position of the router is a key step to take while troubleshooting a WiFi connection. The router should be placed in an open area and away from any large metal objects, walls, and other electronic devices.
Try to place the router at a high point, like on top of a tall bookshelf, to give out the best possible signal. Remember to place the router in an area with minimal interference, such as away from microwaves and cordless phones.
Related: Best Canadian TV and Internet Bundles
If the router cannot be placed in an area with minimal interference, it is a good idea to use wireless range extenders to help boost the signal. These devices will increase the range of the WiFi connection by creating a secondary access point in a different location.
It is also important to keep the router up to date with the latest firmware. Firmware updates often include performance enhancements and bug fixes that can improve the connection.
If possible, try to keep the router in a clean and dust-free environment. Over time, dust can accumulate in the vents of the router and gradually reduce its performance. Making sure to spend time regularly cleaning the vents and making sure that the router is free from dust will make sure it is sending out the strong and clearest signal.
Try Switching WiFi Bands
Switching to a different WiFi band to troubleshoot a WiFi connection is a great way to resolve connectivity issues with your WiFi. This process is a simple one and can be done in a few minutes. Before we begin, it is important to understand the different bands that are used with WiFi and how they interact with your router and devices.
The two main WiFi bands are 2.4 GHz and 5 GHz. 2.4 GHz is used for longer range WiFi connections and is best for larger homes and offices. Due to its broader range, this band is more congested, making it more prone to interference from other nearby devices. 5 GHz is best for shorter range connections and is better for streaming and gaming. It is less congested, so it can provide a more reliable connection.
Changing the WiFi band can resolve many issues with your WiFi connection. To do this, you will first need to access your router’s settings. With most routers, this can be done by typing in 192.168.1.1 or 192.168.0.1 into the address bar of your browser. Once you are logged in, you can navigate to the wireless settings and change the band to whichever one you prefer.
What Else Can I Do to Improve my Internet Connection?
There are a few other things you can do to improve your internet connection after troubleshooting the WiFi and the internet connection. Here are a few of the things that will help you improve your connectivity.
Related Link: How To Switch Internet Providers: Simple & Easy Guide
Scan for Malware and Other Viruses
Scanning for malware and viruses is an incredibly important step you should take to improve not only your internet connection but the overall performance of your devices. Malware and viruses can slow down your connection and render websites inaccessible. They can also cause major damage to your computer and your data.
Fortunately, if you regularly scan your system and keep your antivirus software up-to-date, you can reduce the chances of these malicious programs getting into your system and causing problems.
Scanning for malware and viruses can be done in a few different ways. One way is to use anti-virus software to identify and remove any malicious programs that may be present on your system. Anti-virus programs can also be used to scan for new threats that may have appeared since your last scan.
Another way to scan for malware is to use manual scans, which involve manually looking for suspicious files and code on your computer. This type of scan is much more labor-intensive but can be more effective at identifying and removing malicious programs.
Regularly scanning for malware and viruses can help keep your internet connection running smoothly. Malware and viruses can slow down your connection, and by regularly scanning for them, you can reduce the chances of them getting into your system in the first place.
Want to learn more about how our services will improve your internet connection? Contact our support today with your questions!
Consider Switching to a Better, More Reliable Internet Provider
Switching to a better, more reliable internet provider like VMedia is the best way to solve and prevent any connectivity issues.
With a better internet connection from VMedia, you can enjoy smoother streaming, faster downloads, and better connectivity. You will also get better access to newer technologies, such as 1024 Mbps bandwidth which can give you even faster downloads with no data cap!

