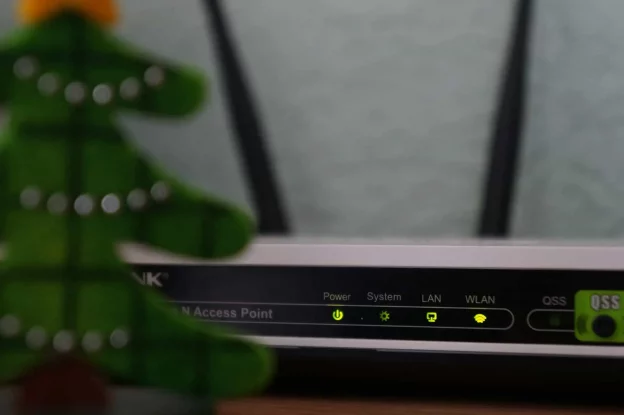Restarting a router resolves common connectivity problems by clearing the router’s memory and recalibrating its settings. This guide walks you through the process of rebooting your router to address issues such as slow internet speeds, dropped connections, and unresponsive websites without altering your network’s configurations.
It covers preliminary checks to diagnose whether the issue lies within your network setup, detailed steps for restarting your router through various methods, and subsequent actions to re-establish connections and verify performance improvements.
Transform Your Digital Experience with VMedia’s Internet Plans. Click here to learn more.
Preliminary Steps Before Restarting Router
Before initiating a router restart, start with assessing the network to ensure that the problem lies within the network setup rather than with the ISP (or other factors).
Check Internet Connectivity
Verify the status of the internet connection by attempting to visit well-known websites or streaming services like RiverTV.
If web pages are inaccessible or streaming services buffer excessively, there may be an issue with the ISP or basic connectivity. Conducting a speed test can help determine if the observed speeds match the service tier provided by the ISP.
Evaluate Router and Wi-Fi Performance
Observe the router and Wi-Fi signal quality. Slow internet or limited range can indicate issues with the wireless router. It’s important to differentiate between slow speed, which affects performance, and a weak Wi-Fi signal, which influences range.
Checking the router’s IP address can also assist in troubleshooting potential connectivity problems. Finding a router’s IP address depends on the device you are using to discover it. Here’s a great guide to finding a router’s IP addresses using different devices, https://www.security.org/vpn/find-router-ip-address.
Identify Router and Modem Setup
Determine whether the setup includes separate modem and router units or a combined unit. With separate devices, each may need to be restarted using an Ethernet cable for direct connectivity, bypassing potential wireless issues.
When handling a combined unit, the process is streamlined as there’s only one device to manage.
Related: How to Find the Best Wi-Fi Channels for Your Router
Restarting Your Router
Restarting your router can resolve a variety of connectivity issues, from slow internet speeds to dropped connections. It involves either using the router’s physical controls, accessing settings via a web interface, or utilizing a mobile app.
Using Physical Buttons
To restart a router using the physical buttons, one should locate the power button. If there is no power button, disconnect the power supply. Wait for 60 seconds before reconnecting the power to allow a full reboot of the device.
Through the Web Interface
Restart a router through the router’s web interface by opening a web browser and entering the router’s IP address. Enter the admin password to access the settings. Once logged in, navigate to the “Restart” or “Reboot” option, and select it to initiate the process.
With Router’s Mobile App
For routers that support mobile apps, such as the Nighthawk app, users can restart their router using their smartphone.
After downloading and opening the mobile app, they typically need to log in, and then they can select the reboot or restart option within the app to command the router to restart remotely.
Enjoy Unmatched Internet Speeds and Reliability with VMedia. Start your journey to better internet here.
After Restart: Re-establishing Connections
Once the router restarts, the primary tasks involve reconnecting wireless devices to the network and verifying the restoration of Internet access and speed.
Reconnect Wireless Devices
Devices that were previously connected to the Wi-Fi network may not automatically reconnect after a router restart.
Manually reconnect each device using the following procedure:
- Ensure the Wi-Fi is enabled on the device.
- Select the network name (SSID) from the available networks list.
- Enter the Wi-Fi password when prompted.
If the devices do not reconnect, one should verify that the network name and password haven’t been reset to default settings.
Verify Internet Access and Speed
After the devices are reconnected, it’s important to check two critical aspects of internet connectivity:
- Internet Access: Open a web browser and visit a reliable website to confirm internet access. If the site does not load, there may still be an issue with the internet service itself.
- Internet Speed: Conduct a speed test using an online speed test tool to ensure the connection speed matches the internet service provider’s promised speeds. Lower than expected speeds might warrant further troubleshooting or contacting the service provider.

Advanced Router Settings
Advanced settings in a router play a role in maximizing Wi-Fi performance, enhancing security, and ensuring the network’s efficient management.
Modifying Network Configurations
Managing network configurations involves accessing the router’s administrative interface, often through a web browser or dedicated app.
Users should be aware that:
- SSID and Passwords: The network’s name (SSID) and password can be changed from default to custom settings to enhance security.
- DHCP Settings: Configuring the Dynamic Host Configuration Protocol (DHCP) determines how IP addresses are assigned to devices.
- Gateway: Customizing the gateway address is essential for the router to work correctly within a network hierarchy.
By adjusting these configurations, users bolster their network against unauthorized access and optimize connectivity.
Firmware Updates
Firmware is the software embedded in the router that controls its behavior and functionality.
Updating firmware can provide:
- Enhanced features: New versions may offer additional functionalities or improve existing ones.
- Security improvements: Updates often patch vulnerabilities, providing a crucial layer of protection against threats.
To update firmware, users typically:
- Access the router’s interface.
- Navigate to a section titled ‘Firmware Updates‘ or similar.
- Follow the on-screen instructions to download and apply the update.
It’s advisable to back up current settings before an update, as some processes might reset configurations to factory defaults.
Users should also ensure they are downloading firmware from the router manufacturer’s official site to avoid potential security risks.
Troubleshooting Persistent Issues
When restarting a router does not resolve connectivity issues or errors, more in-depth measures may be necessary.
Users can turn to built-in troubleshooting tools provided by the router’s firmware, or they may need to seek assistance from their Internet Service Provider (ISP) or the router’s manufacturer.
Using Built-in Troubleshooting Tools
Many routers come equipped with dashboard tools for diagnostics and problem-solving. Users facing continuous network interruptions should log into their router’s dashboard using a web browser and search for built-in troubleshooting options.
These may include network diagnostic scans, error report generators, or settings to reset the router to factory defaults.
For instance:
- Netgear support offers GearHead Support, which is a premium service providing comprehensive troubleshooting steps.
- For technical issues, accessing ProSupport services might help in resolving complex problems, guiding through the proper troubleshooting step for connectivity issues.
Contacting ISP or Manufacturer Support
If built-in tools fail to alleviate the problem, the next step should involve the user’s ISP or the manufacturer’s technical support team:
- ISP Technical Support: Users should contact their ISP if they suspect service outages or account-related issues. The ISP can run remote diagnostics to check for connectivity errors.
- Inform the ISP of all errors and steps already attempted for a faster resolution.
- Request a detailed check of your line and account status for possible service interruptions.
- Router Manufacturer Support: Should ISP checks come back clear, contacting the router’s manufacturer may be crucial.
- Netgear Support: This can be reached for direct troubleshooting or to claim warranty support if necessary.
- Premium Support: Manufacturers often provide this for complex issues where routine troubleshooting fails.
Using these specific troubleshooting methods should assist users in addressing unyielding router problems beyond a basic restart.
Factory Reset vs. Router Restart
In networking maintenance, a factory reset and a router restart are two fundamentally different troubleshooting actions that serve distinct purposes. One should understand their specifics to apply the correct method for addressing router issues.
Understanding the Factory Reset
A factory reset, also known as a master reset, involves erasing all settings, configurations, and data on the router to return it to its original state, just as it was when it left the factory.
This action:
- Resets the router’s default password.
- Clears saved preferences and custom settings.
- Is necessary for resolving more severe issues such as bad software installations or to remove malware.
When performing a factory reset:
- Locate the reset button on the router.
- Hold the button for a prescribed period, usually around 10 seconds.
- Wait for the router to power cycle and boot up to its default settings.
Comparing Resetting and Rebooting
On the other hand, rebooting a router or a power cycle essentially means turning it off and then back on again without altering the underlying software configurations.
This procedure can solve minor connectivity issues and clear the router’s memory.
It is less drastic than a factory reset and typically includes the following steps:
- Unplugging the router from the power source.
- Waiting for at least 60 seconds to drain residual power.
- Reconnecting the power to allow the router to restart.
The key differences between resetting and rebooting are:
| Action | Impact | Use Cases |
| Resetting (Factory Reset) | Erases all custom configurations, reverting back to factory settings. | Fixing major issues, clearing malware, or when selling the router. |
| Rebooting (Power Cycle) | Temporary shut down, retains all settings. | Resolving minor connectivity issues, refreshing connections. |
Rebooting is usually done on an as-needed basis, while a factory reset is performed to address significant problems or when resetting your router to its original state.
Enjoy Unmatched Internet Speeds and Reliability with VMedia. Start your journey to better internet here.

Enhancing Router Security
To protect one’s home network, maintaining security on the router is crucial. This involves setting strong passwords and keeping the router’s firmware up to date.
Creating Strong Wi-Fi Passwords
Wi-Fi passwords are the first line of defense against unauthorized access to a home network. They should be complex and unique, combining letters (both uppercase and lowercase), numbers, and symbols.
A strong password should be at least 16 characters long to increase security.
Routinely changing the Wi-Fi password enhances protection against potential intruders.
- Password Length: Minimum 16 characters
- Character Variety: Use letters, numbers, and symbols
- Frequency: Change periodically
Regularly Updating Firmware
Router manufacturers periodically release firmware updates to improve security and functionality. Users should enable automatic updates if available, as these often contain security patches that protect against the latest threats.
- Automatic Updates: Turn on if available
- Manual Checks: Periodically check the manufacturer’s website for updates if automatic updates are not enabled.
Related: Home Network Setup: Guide to Setup WiFi, Router, and More
How to Restart a Router – Final Thoughts
Restarting your router, a simple yet necessary step for troubleshooting connectivity issues, can significantly improve your network’s performance.
By properly rebooting your router, users can clear memory, recalibrate settings, and potentially resolve common internet problems without altering a network’s configurations.
For those seeking an uninterrupted online experience, VMedia’s internet plans offer a seamless complement to a well-maintained Wi-Fi network, ensuring your connection remains robust and reliable.
With VMedia, you can enjoy the benefits of a high-speed, stable internet service that supports the health and efficiency of your home network, enhancing overall connectivity and digital life. Click Here to Get Started!