TV Guide
Click on the TV icon in the Main Menu and it will take you to the TV Guide where you can find all our TV channels as well as program descriptions and schedules.
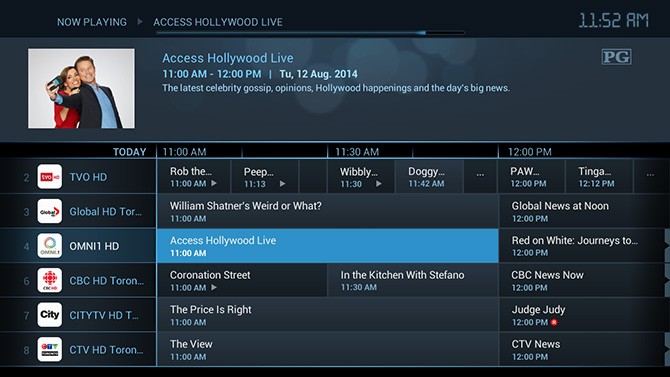
Using TV Guide
The TV Guide displays all the TV channels, schedule and program descriptions. Just select your program in the TV Guide, click and it will take you to live TV of that show.
The following outlines all the detailed features and options for using the TV Guide with your remote.
| ▲ ▼ ◄ ► | Left, Right, Up, Down | Use to navigate and select items |
|---|---|---|
 
|
RW / FW | Go 24 hours back and forward in TV Guide |

|
Dot | Go to current time frame in TV guide |

|
Ok | Confirm your selection or start watching selected channel live |

|
Info | Display info for selected program |
| 0-1 | Numbers | Entered channel number to select a channel |

|
Refresh | Reload TV Guide |

|
Options | Display TV Guide Options |

|
Red | Record selected program |

|
Yellow | Add selected program to favourites, if it has been recorded |

|
Blue | Display info for selected program |
Recording TV
VMedia offers two great platforms for recording TV: VCloud TV and PVR, so you never miss all your favourite shows.
Our innovative VCloud TV gives you easy access to programming on 18 channels, including all the major Canadian and US networks, for up to seven days. A large selection of popular shows to choose from. With VCloud TV, we record all the content for you and store it in the cloud for up to one week from the original broadcast date.
On the initial set up of your VBox, you will be asked to activate VCloud TV and which VCloud channels that you want us to record. If you have provided your consent for VCloud TV, but did not turn any channels 'On', you will still be able to record individual shows.
In addition to VCloud TV, we have 'client-side' PVR when you want to record a show that it not on a VCloud channel, or if you want to have access to the content for longer than 7 days. Our PVR allows you to record and save any show, on any subscribed channel, to an SD card or USB drive and then watch it at your convenience.
With PVR, you can record one show while you're watching a program on another channel or you can set up a recording for a show playing in the future. And you can record and hold as much TV content as the device you are using will allow for. To record a show with PVR, you will need to properly engage your storage device. See here for the setup.
To record a show in either VCloud TV or with PVR:
-
Click on the future airing of the show in the TV Guide by hitting the
 Red
button on your remote.
It will set
Red
button on your remote.
It will set  'R' marker on a program to be recorded.
'R' marker on a program to be recorded.
- If you want to cancel a recording, press the red button a second time.
- Once you have recorded a show, the play icon will be visible in the TV guide.
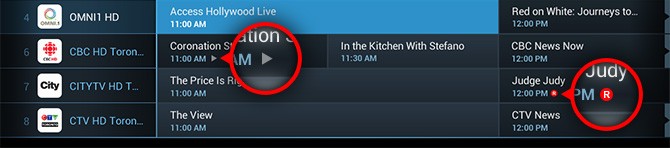
After you have recorded a show with PVR and when you want to unplug the SD card or USB key, make sure you disengage the storage device properly before you unplug it. Go to Settings in the Main Menu, click on 'Recordings' and turn the storage device 'OFF' and then unplug it from your VBox.
VCloud TV
VMedia's TV service includes our innovative VCloud PVR feature, or 'scroll-back' TV, where you can scroll back in the week in the TV Guide, select a show you missed, click and then watch.
VCloud TV gives you access to all the content on 18 major Canadian and US network channels - CTV, CBC, Global, CityTV, NBC, CBS, ABC, FOX, PBS, CW, MyTV, TVO, CHCH, Yes TV, CTV2Barrie, ICI, OMNI1 and OMNI2 - aired for the past seven days. A large selection of popular shows to choose from. And no wait time to download - click and it's up on your TV screen.
PVR
To watch a show from your PVR recordings, go to 'Recordings' in the Main Menu, under TV. You will be asked which storage device you want to use for viewing. If you storage device is not already plugged in to your VBox and properly engaged, please refer to 'Setting'.
TV Guide Options
Press the
 Option
button on your remote and a panel will appear on the right hand side with the following filters:
Option
button on your remote and a panel will appear on the right hand side with the following filters:
- Channels: All TV channels, My Channels - just the TV channels you are currently subscribed for, Favourite Channels.
- Genres: TV channels organized by genres.
- Parental Controls: To set Parental Controls by rating.
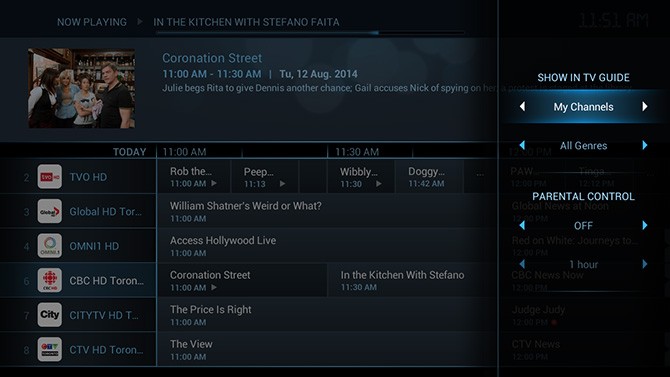
Parental Control
You can choose both the maximum rating and the length of time for the limitation to remain in place.
If you choose G, only G-rated shows will be shown, if you choose PG-13, only G and PG-13 rated shows will be shown. The time selection allows you to suspend the control for one, two or four hours.
Once you have made your selections, you can engage them by entering your pin number on the pop up screen. Your pin number is the initial user ID and password that was emailed to you when you first signed up. You can change your parental control pin number to a shorter more suitable one by going here.
