Recovery Mode
The directions to do a 'Factory Reset' on your VBox are outlined below. (If your VBox has an antenna, you may need to connect a keyboard to one of the USB ports on the side of your VBox to perform this.
- Unplug the VBox from the power source.
- Locate the small reset button on the back of the VBox, which is typically between the USB ports or beside the HDMI port.
- Press this reset button in using a pen or similar object and hold it.
- Connect the VBox to power while holding the reset button in.
- Wait 2-3 seconds then release. This will put the VBox in 'Recovery' Mode.
In 'Recovery Mode', the list of options are:
| Reboot VBox | This reboots your VBox |
|---|---|
| Apply Update | Allows you to install an 'Update' from a ST(D) card or USB. Firmware file must be placed into the root of SD card or USB. |
| Wipe Data / Factory Reset | This wipes saved user data, formats internal storage and resets VBox to factory settings |
| Wipe Cache Partition | This will wipe data that has been cached |
| Wipe Media Partition | This will remove all installed apps and format user application partition. System apps would not be affected. |
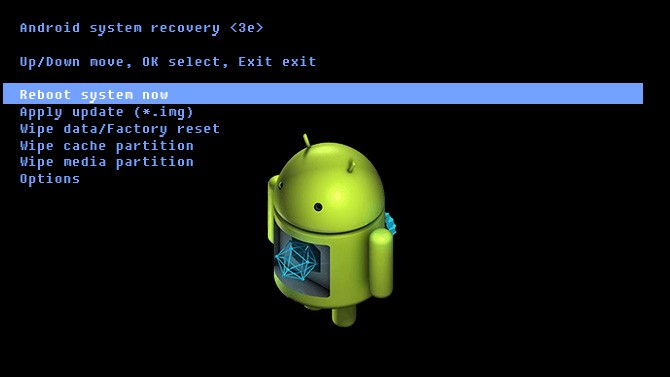
Apply Update
- Browse your SD card or USB disc (UDisck), select the *.img file and press Ok.
- VBox will begin firmware update. Update takes some time, please be patient and do not power off or reboot your VBox.
- After update is complete, please reboot your VBox.
Factory Reset
- Scroll down and select: Wipe Data & Factory Reset, and confirm by selecting YES.
- When the reset is complete, it will take you back to the initial menu. Select: Reboot now.
- Your VBox will reboot and the Factory Reset is now complete.
